Installation und Konfiguration des Java Media Frameworks (JMF) und externer Plugins
Übersicht
OpenOffice.org 2.0 nutzt zur Medienwiedergabe (Film und Klang) unter Linux das
Java Media Famework (JMF).
Hier erfahren Sie:
- wie Sie das JMF installieren
- wie Sie das JMF unter OpenOffice.org nutzbar machen
- wie Sie zusätzliche JMF-Plugins installieren, um weitere Medientypen zu unterstützen
Windows-Nutzer brauchen nicht weiterzulesen, da unter Windwos "DirectShow" verwendet wird.
Voraussetzungen
Um die Medienwiedergabe einzurichten brauchen Sie folgende Komponenten:
- Java Runtime Environment (JRE)
Das JRE ist die Grundlage für den Mediasupport. Das JRE wird zum Ausführen von Java-Software benötigt. Sie müssen nicht das JRE von Sun verwenden. Mit anderen JREs kann es aber noch "haken".
- Java Media Framework (JMF)
Das JMF bietet den Rahmen für die Medienwiedergabe in OpenOffice.org. Es unterstützt selbst einige Medienformate, leider aber nicht alle. Die im eigentlichen JMF fehlenden Medientypen können Sie mit Plugins "nachrüsten".
- JMF MP3 Plugin (optional)
Das MP3-Plugin ermöglicht das Abspielen von Audiodaten im MP3-Format mit dem JMF und damit auch mit OpenOffice.org.
- Jffmpeg - ein Codec-Pack für das JMF (optional)
Jffmpeg ist ein Codec-Pack, das das JMF mit fast allen restlichen Medientypen erweitert. Mit Jffmpeg können Sie alle vom FFmpeg-Projekt (libavcodec) unterstützten Medientypen abspielen.
Installation der JRE
Laden Sie das Installationspaket von http://www.java.com/de/download/ herunter. Es gibt verschiedene Downloadformate: Für RPM-basierte und für alle anderen Systeme. Beide Formate sind selbstentpackende Dateien. Das Entpacken ist skriptgesteuert. Verwenden Sie eine RPM-basierte Distribution, nehmen Sie das RPM-Paket. Falls nicht, dann nehmen Sie das andere Paket.
Die Installation ist unter http://www.java.com/de/download/help/5000010500.xml für beide Varianten ausführlich beschrieben. Folgen Sie einfach den Anweisungen.
Aktivierung der JRE in OpenOffice.org
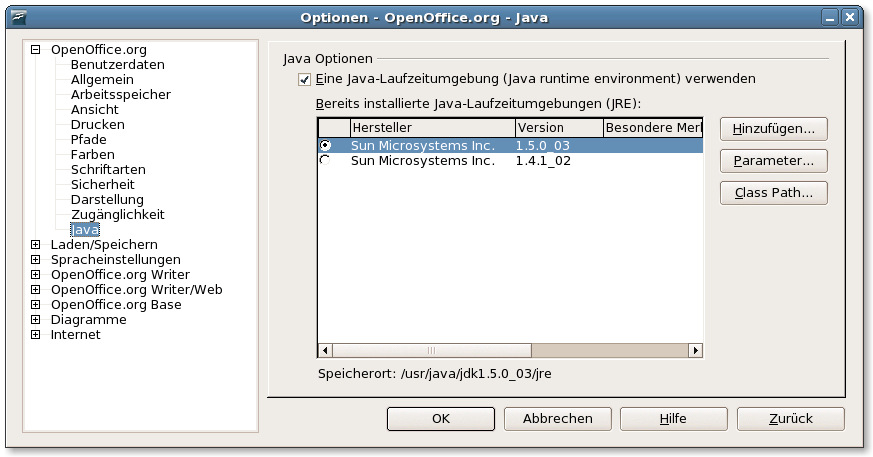
Nachdem Sie das JRE installiert haben, starten Sie OpenOffice.org.
Überprüfen Sie unter Extras|Optionen → OpenOffice.org → Java,
ob die installierte JRE aufgelistet wird (kann etwas dauern). Falls Sie
das JRE nicht in das Standardverzeichnis /usr/java/ installiert haben
(beispielsweise in Ihr Heimverzeichnis), dann geben Sie bitte den Pfad
selbst an. Klicken Sie dazu rechts auf "Hinzufügen". Geben Sie in dem
Dialog das "jre"-Verzeichnis an. Jetzt sollte die neue JRE im Dialog
aufgelistet werden.
Installation des JMF
Vor dem Herunterladen des JMF von der JMF-Download-Seite (http://java.sun.com/products/java-media/jmf/2.1.1/download.html) lesen Sie sich die Lizenzbedingungen unter "Review License Agreement" durch. Sind Sie damit einverstanden, klicken Sie den Punkt "Accept" an. Das Installationspaket ist ein selbstentpackendes Archiv. Die Installation erfolgt in denselben Schritten wie bei der JRE:
- Öffnen Sie ein Terminalfenster
- Mit dem Befehl
cdwechseln Sie in das Verzeichnis, in dem Sie die Datei gespeichert haben:
$ cd ~/{Verzeichnis} - Mit dem Befehl
chmoddie Datei ausführbar machen:
$ chmod a+x jmf-2_1_1e-linux-i586.bin - Mit dem Befehl
suzum Benutzer "root" wechseln (optional, ohne root-Rechte können Sie das Paket aber nur für den aktuellen Benutzer installieren):
$ su - Die heruntergeladene Datei ausführen und den Anweisungen folgen:
# ./jmf-2_1_1e-linux-i586.bin
OpenOffice.org ist es egal wohin das JMF entpackt wird.
Einbindung der JMF in OpenOffice.org
Wie erwähnt ist es OpenOffice.org egal wohin das JMF entpackt
wird. Auch eine gesetzte Umgebungsvariable JMFHOME wird von
OOo ignoriert. Es zählt nur die Classpath-Konfiguration ini OOo.
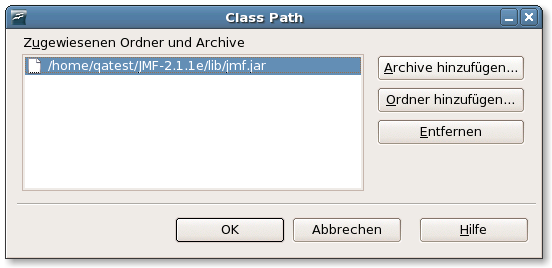
Um das JMF nutzen zu können muß die Datei jmf.jar zum
Classpath des Office hinzugefügt werden. Wählen Sie dazu in Extras|Optionen
→ OpenOffice.org → Java den Button "Class Path". Im erscheinenden Dialog
wählen die Schaltfläche "Archiv hinzufügen". Wechseln Sie in das
Unterverzeichnis lib des JMF. Wählen Sie die jmf.jar aus und
verlassen Sie die Dialoge mit "OK". Starten Sie OpenOffice.org neu wie es
die Meldung verlangt.
Das JMF besteht nicht ausschließlich aus Java-Komponenten. Zumindest
beim performance-Pack werden einige Komponenten als native libraries
mitgeliefert. Der Suchpfad für die Laufzeitbibliotheken muß entsprechend angepaßt
werden. Dazu müssen Sie die Umgebungsvariable LD_LIBRARY_PATH
setzen. Wie beim Classpath ist auch der LD_LIBRARY_PATH eine
Liste von Pfadangaben die durch einen Doppelpunkt voneinander getrennt sind.
Der Befehl schaut folgendermaßen aus:
$ export LD_LIBRARY_PATH=/pfad/zu/JMF-2.1.1e/lib
Starten Sie nun OpenOffice.org mittels soffice. Wenn Sie
alles richtig gemacht haben stellen Multimediainhalte in OOo kein Problem
mehr dar.
Sie können den Befehl auch in das soffice-Skript übernehmen, dann brauchen Sie den Befehl nicht selbst eingeben. Alternativ dazu können Sie ihn auch in ihre sonstigen Startup/Login-Skripte einbauen.
Ein erster Test
Um zu testen ob die Installation des JMF soweit erfolgreich war starten Sie OpenOffice.org und öffnen ein leeres Dokument. Öffnen Sie die Gallery (Extras|Gallery) und klicken Sie doppelt auf einen Eintrag aus dem Bereich "Klänge". Der Media-Player sollte erscheinen und die gewählte Datei abspielen.
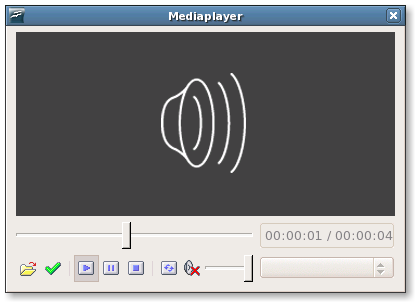
Hören Sie den Ton, dann "Herzlichen Glückwunsch!" - die erste Hürde ist
genommen :-)
(als Beispielsvideo können Sie z.B. das Video Motorrad
einladen (~1.1MB) verwenden)
Nach all diesen Schritten haben Sie das Grundgerüst erstellt. Schon jetzt funktionieren viele Audio- und Videoformate, sollten Sie aber Unterstützung für weitere Formate benötigen, so lesen Sie einfach weiter. In den folgenden Abschnitten wird erklärt wie man das JMF "aufrüstet".
Installation eines zusätzlichen Plugins: Das mp3-Plugin
Das JMF selbst unterstützt zwar etliche Medientypen, viele müssen aber erst nachgerüstet werden. Einfach nachzurüsten ist die MP3-Unterstützung. Dafür gibt es bereits ein Plugin welches Sie von der JMF-Seite heruntergeladen können.
Laden Sie sich also das mp3-plugin von http://java.sun.com/products/java-media/jmf/mp3/download.html
herunter. Das Plugin wird in Form eines Zip-Archivs vertrieben, das
die eigentlichen Dateien enthält. Wohin Sie das mp3plugin entpacken ist für
OpenOffice.org ohne Bedeutung - für OOo zählt nur die "Class Path"
Einstellung in den Optionen. Es ist empfehlenswert, daß Sie das Plugin in
ein Verzeichnis lib/ext oder direkt in das lib-
Verzeichnis des JMF kopieren. Ganz einfach weil man dann alles beisammen
hat was zusammengehört. Sie können das Plugin natürlich auch in das
Verzeichnis lib/ext der JRE installieren. Sie haben die Qual der
Wahl. :-)
Registrierung des Plugins im JMF
Damit das mp3-plugin im JMF verwendet werden kann, müssen Sie das Plugin im JMF registrieren.
Zur Registrierung führen Sie folgende Schritte aus:
- Öffnen Sie ein Terminalfenster
- die Umgebungsvariable
CLASSPATHsetzen, so daß darin sowohl das jmf.jar als auch das mp3plugin.jar angegeben werden:
$ export CLASSPATH=/pfad/zu/jmf.jar:/pfad/zu/mp3plugin.jar
(Die Pfade werden durch einen Doppelpunkt getrennt) - das eigentliche Registrierungskommando ausführen:
java com.sun.media.codec.audio.mp3.JavaDecoder
Zum Abschluß der Registrierung sollen Sie als einzige Meldung
Registered succesfully erhalten. Jede andere Meldung
ist ein Zeichen für einen Fehler.
Hinweis: Haben Sie das JMF als "root" installiert, müssen Sie das Plugin
ebenfalls als "root" registrieren. Ansonsten kann die Konfigurationsdatei
des JMF nicht aktualisiert werden.
Hier ist der Vorgang in einem Screenshot festgehalten. In diesem Beispiel
wurde das mp3plugin.jar wie oben erwähnt in einen Unterordner
lib/ext des JMF installiert.
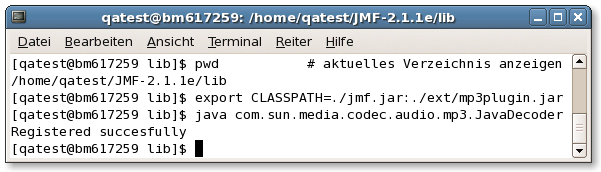
Einbindung der Plugins in OpenOffice.org
Fügen Sie die Datei mp3plugin.jar, wie bei der Installation des JMF beschrieben, dem Classpath von OpenOffice.org hinzu (Extras|Optionen → OpenOffice.org → Java, Schaltfläche "Class Path", dann "Archiv hinzufügen")
Zeit für den zweiten Test
Nachdem Sie OpenOffice.org neu gestartet haben können Sie nun die MP3-Unterstützung testen. Öffnen Sie dazu den Mediaplayer über Extras|Mediaplayer und öffnen Sie eine mp3-Datei. Die Datei sollte nun abgespielt werden.
Installation eines weiteren Plugins: Jffmpeg
Nun wird es etwas aufwendiger. Noch hat das JMF keinen Support für ogg oder diverse Video-Codecs. Das wird nun geändert. Laden Sie sich Jffmpeg von der Seite http://jffmpeg.sourceforge.net/download.html herunter (folgen Sie dem Link "Jffmpeg download page").
Jffmpeg besteht aus zwei Teilen: Einer JMF-Komponente und einer
Systemkomponente. Die JMF-Komponente unterstützt noch nicht alle Formate die
libavcodec (FFMPEG) unterstützt, die Systemkomponente schließt diese Lücke
und dient dazu einfach die normalen System-binaries anzusteuern (Übersicht der von
Jffmpeg unterstützen Formate). Laden Sie also beides herunter (sowohl
jffmpeg-1.0.0.jar als auch libjffmpeg-1.0.0.so). Wieder ist es im Grunde egal
wo Sie die Dateien hinspeichern, ich empfehle wie auch beim mp3plugin das
Unterverzeichnis lib/ext des JMF
Hinweis: Benennen Sie die Datei
libjffmpeg-1.0.0.so nach libjffmpeg.so um, da sie
ansonsten nicht geladen wird.
Registrierung des Plugins im JMF
Wie das mp3-Plugin muß auch das Jffmpeg-Plugin beim JMF angemeldet werden. Dies ist etwas aufwendiger als beim mp3-Plugin, weil das jffmpeg-Plugin keine Registrierungsfunktion mitliefert. Die nötigen Einstellungen müssen Sie von Hand ausführen. Das ist aber kein Hexenwerk und auch von unerfahrenen Nutzern zu schaffen :-)
Um das Plugin zu registrieren führen Sie folgende Schritte aus:
- ein Terminal öffnen
- die Umgebungsvariable
CLASSPATHsetzen, so daß darin das Archiv jffmpeg-1.0.0.jar enthalten ist (das Archiv jmf.jar wird durch das Program jmfregistry automatisch hinzugefügt):
$ export CLASSPATH=/pfad/zu/jffmpeg-1.0.0.jar - das Program jmfregistry ausführen (befindet sich im Unterordner
bindes JMF
/pfad/zu/jmfregistry
Beispiel:
$ cd ~/JMF-2.1.1e/
$ export CLASSPATH=./lib/ext/jffmpeg-1.0.0.jar
$ ./bin/jmfregistry
Im Programm jmfregistry müssen nun folgende Einstellungen getätigt werden:
Im Reiter "Mime Types" folgende Einträge hinzufügen:
- video/vob → vob
- audio/ogg → ogg
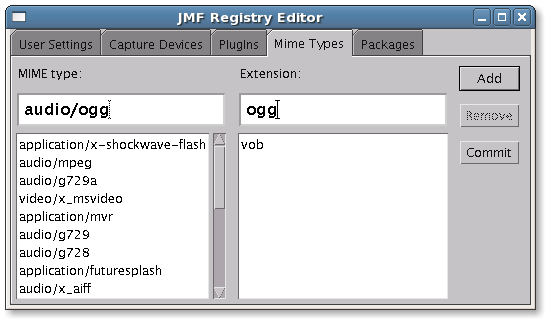
Im Reiter "Plugins" unter "Demultiplexer" folgende Einträge hinzufügen
- net.sourceforge.jffmpeg.demux.vob.VobDemux
- net.sourceforge.jffmpeg.demux.ogg.OggDemux
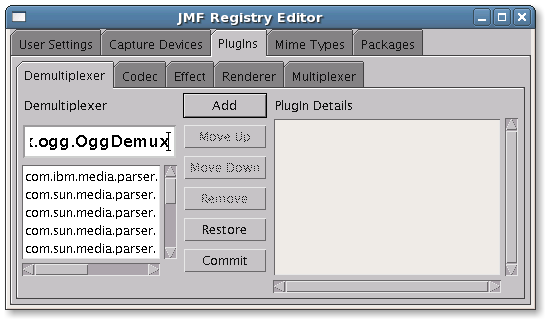
Im Reiter "Plugins" unter "Codec" folgende Einträge hinzufügen
- net.sourceforge.jffmpeg.VideoDecoder
- net.sourceforge.jffmpeg.AudioDecoder
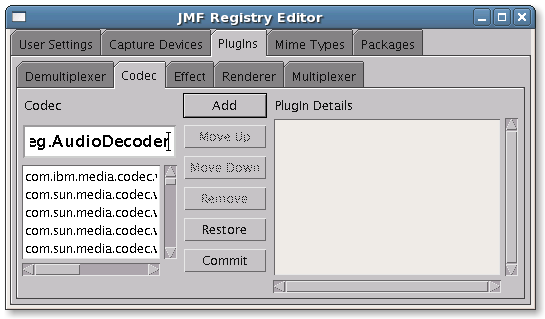
Nicht vergessen auch immer den Button "Commit" zu betätigen!
Einbindung der Plugins in OpenOffice.org
Fügen Sie die Datei jffmpeg-1.0.0.jar dem Classpath von OpenOffice.org hinzu, wie bei der Installation des JMF beschrieben (Extras|Optionen → OpenOffice.org → Java, Schaltfläche "Class Path", dann "Archiv hinzufügen")
Um alle Codecs des Jffmpeg-Pakets nutzen zu können müssen Sie die
native-Komponente verwenden. Dazu muß man sie in den Library-Path mit
aufnehmen (natürlich müssen auch die ffmpeg-Pakete installiert sein). Wie
man den Pfad für Laufzeitbibliotheken setzt haben Sie schon weiter oben
erfahren (bei der JMF-Installation). Fügen Sie einfach den Pfad hinzu in
dem Sie die native Bibliothek (libjffmpeg.so) gespeichert haben.
Haben Sie die Jffmpeg-Library in den Unterordner lib/ext des
JMF installiert, so lautet der Befehl nun
$ export LD_LIBRARY_PATH=/pfad/zu/JMF-2.1.1e/lib:/pfad/zu/JMF-2.1.1e/lib/ext
Wieder haben Sie die Möglichkeit den Pfad in das OpenOffice.org-Startskript oder in Ihre Loginskripte einzutragen.
Zeit für den dritten Test
Nach einem Neustart von OpenOffice.org können Sie nun die OGG-Unterstützung testen. Öffnen Sie dazu den Mediaplayer über Extras|Mediaplayer und öffnen Sie eine ogg-Datei. Die Datei sollte nun abgespielt werden.
Hinweis: Ggf. müssen Sie den Dateitypfilter auf "Alle Dateien (*.*)" stellen damit Sie eine ogg-Datei auswählen können.
Funktioniert auch das, so haben Sie es geschafft. Mit der Kombination aus JMF und ffmpeg können Sie nun (fast) alles abspielen.
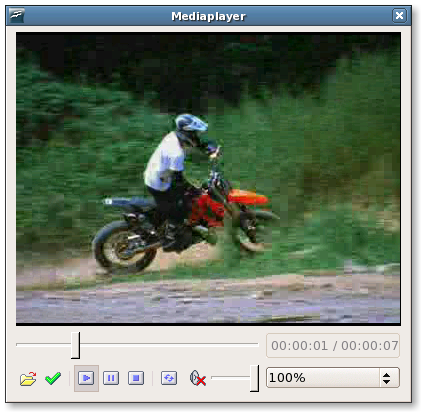
Was tun wenn es nicht funktioniert?
Nur keine Panik, das Problem läßt sich sicherlich lösen. Wenden Sie sich an unsere Mailingliste users@de.openoffice.org. Beachten Sie folgende Hinweise:
- Verwenden Sie einen aussagekräftigen Betreff
- Beschreiben Sie *genau* was Sie bereits versucht haben. "Bin vorgegangen so wie in der Anleitung beschrieben" ist zu ungenau. Beschreiben Sie Schritt für Schritt was Sie wo eingestellt haben
- Beschreiben Sie bei welcher Aktion das Problem auftritt
- Wenn das Problem nur bestimmte Dateien betrifft, schicken Sie einen Link zur Datei mit (auf keinen Fall die Datei an die Mailingliste schicken!)
- Vergessen Sie auch nicht die Informationen zu dem verwendeten System (Distribution, JRE-Version, etc)
Public Documentation License Notice
The contents of this Documentation are subject to the Public Documentation
License Version 1.0 (the "License"); you may only use this
Documentation if you comply with the terms of this License. A copy of the
License is available at
//licenses/PDL.html.
The Initial Writer of the Original Documentation is Christian Lohmaier
<cloph@openoffice.org>
Copyright (C) 2005. All Rights Reserved.
contributors are: Frank Hocke

